m365maps.com is my personal collection of Microsoft 365 Licensing Diagrams and reference material, regularly updated as product names, feature inclusions, and license types change.
Each diagram illustrates the key features and overlap between different license types. The diagrams load in your browser and you can click on the feature tiles to navigate to official online documentation. There are many more features to explore, described within this user guide.
You will also find the PDF, PNG, and SVG versions of the diagrams along with the Visio source files on GitHub or the Downloads page on this site. PDF, PNG, and SVG versions are also downloadable from their diagram view pages on this site.
I work for Microsoft Australia and I create these diagrams in my free time, so it goes without saying that this is not official Microsoft material. The site contains visual representations of the product licensing that I've derived from Microsoft's online and partner-facing resources. This site does not represent Microsoft, and no warranty is given or implied. You should always work with your Microsoft account team or authorised reseller before making a purchasing decision.
I try to carefully balanced the level of detail to ensure all the important features and license types are accounted for, but not every feature is present in these diagrams. There are just too many to include! So my offer to you is that if you see something missing and believe it should be there please contact me and I will do my best to build it in to a later release.
There are feedback and bug report forms in the contact section below. All feedback is greatly appreciated!
Feel free to connect with me on Twitter or LinkedIn if you'd like to follow update announcements or discuss the project or Microsoft 365 licensing with me.
The m365maps.com web site is an enjoyable side-project as it allows me to have fun coding, which I no longer do as my day job. I decided I would maintain the site with very simple HTML, CSS, and JavaScript. Everything is hand crafted without frameworks, libraries, or external dependencies of any kind.
I first started publishing these diagrams for free on Twitter, back in 2017. All along the way people have asked about how they could pay me back for the work I’ve done on them. I’ve put countless hours of my own time into maintaining and developing this collection and I know many professionals get daily use from these diagrams in their work. I use them myself every day too. In response to that regular request I’ve set up a page on PayPal where you can donate any amount you wish, if you feel that way inclined. If I can cover my domain registration and associated costs then I'll be really pleased! So if you’ve found these diagrams useful and you’d like to give something back then you are welcome to make a donation, but please understand that you’re not paying me for future work. I can’t promise I’ll always be able to keep these up to date, but I will for as long as I can. And I've made it open source on GitHub in the meantime!
Cheers,
– Aaron.
The home page is the first page you reach when you navigate to m365maps.com.
When the site loads for the first time, and after each update on GitHub, it reaches out and caches all the core web site components and the full collection of diagrams (SVG format). This happens as a background task in your browser so you don't have to wait. Within a matter of seconds you can go offline and still have full access to every page and every diagram. It only does this once until the next time either the web site files or the diagrams are updated.
This all means that day-to-day there is very little traffic generated by the site and it remains fast to access and navigate. The entire offline cache to run the December, 2021 release of the web site (including diagrams) uses less than 3 megabytes of storage. So the site is not only fast, but also friendly to low bandwidth devices and networks.
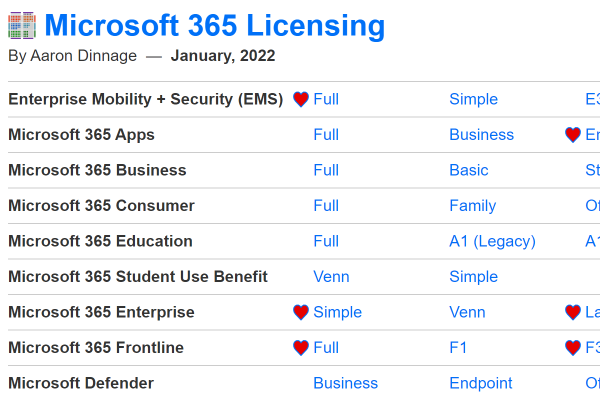
The month and year of the last update is posted directly under the web site name heading. In the example screenshot above you can see the site was last updated in January, 2022.
All diagrams are grouped by license type. For example, all stand-alone EMS licenses are represented in the diagrams associated with the group "Enterprise Mobility + Security (EMS)" shown in the screenshot above.
In the screenshot you can see the diagrams listed to the right of the group header. Depending on your browser, device, and screen size this may be all in a line horizontally, clustered, or listed under the group name. Each diagram link will take you to the view diagram page.
You can flag your most commonly accessed or preferred diagrams to make them visually stand out and be easier to find in the list. This icon means the diagram is flagged. To flag a diagram you must open the diagram link and then click the flag button on the diagram view page. Flags are stored and persist between sessions.
Any diagram groups that have been added, or added to, in the most recent update will have the following red asterisk indicator next to them:. At the following update the new content indicator will be removed.
From time to time I will publish draft diagrams that are not yet ready for release but are included to gather feedback or test a new feature. Draft diagrams will include the word "DRAFT" in the diagram list and have the word "DRAFT" watermarked on the diagram (including SVG, PNG, and PDF downloads).
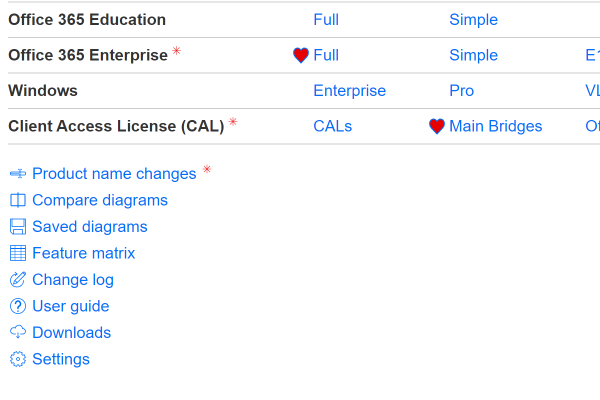
Navigates to the product name changes page, which lists recent Microsoft product name changes with links to announcements and product details.
Navigates to the compare diagrams page, where you can create a sliding side-by-side comparison between two site or saved diagrams.
Navigates to the saved diagrams list. When viewing a diagram it is possible to make highlights and add drawings and text annotations, which can be saved and displayed at a later time. More information on Edit modes are available in this guide.
Navigates to the feature matrix page, where you can view a table of feature inclusions across a range of license types with the ability to filter and search.
Navigates to the change log which details the history of changes with each site update.
Navigates to this user guide.
Navigates to a page of download links for every diagram, in PDF, PNG, and SVG format. The downloads page also includes Visio source files, a PowerPoint slide deck, an Excel spreadsheet of the feature matrix, and the M365 Maps for Teams app.
Navigates to the settings page for the web site where various configurations can be made.
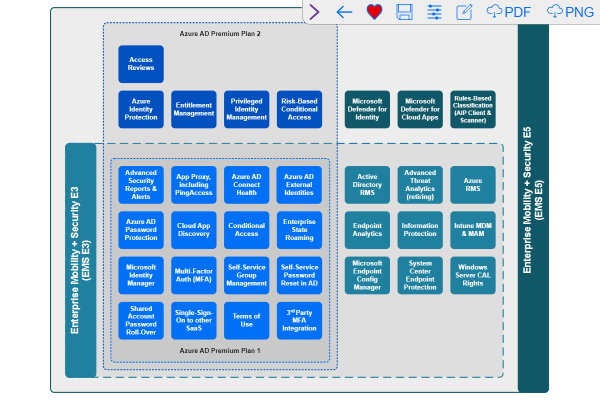
The feature tiles within each diagram link to further online documentation. All links open in a new browser tab so you won't lose your place with the diagram you are viewing.
The mouse scroll wheel is used to zoom in and out when viewing a diagram. This operates in much the same way as a street map website would. When you zoom with the mouse wheel the page will be scrolled to keep the point under the mouse cursor from being zoomed out of view.
Zooming in and out can also be achieved with the + and - keys, and = resets the zoom level.
Pinch to zoom remains available on touch screen and touch pad equipped devices.
Clicking the zoom wheel button / middle mouse button on the diagram will reset the zoom level to the default. The default zoom level is also applied when you first open the view diagram page. The default zoom level can be configured on the Settings page.
You can click and drag the diagram using the left mouse button, or with touch drag on touch screen devices, to move around the diagram.
Clicking and dragging will not follow a link within a diagram. Only clicking without drag movement will follow a link in the diagram.
The collapsible menu in the upper-right corner of the view diagram page gives you quick access to a number of navigation options and other features depending on your device and the viewing mode you are in.
The standard menu arrangement, as pictured above, appears when you first navigate to a diagram. It is possible to set the menu to be automatically collapsed or open by default, this is detailed in the Settings portion of this guide.
Depending on your device and viewing mode the following actions may be available within the menu:
There are six different edit modes available to help you customise visualisations to communicate licensing details and opportunities to your colleagues or customers, or just for your own reference. Clicking the edit icon on the main menu will expand or collapse the edit modes menu shown above.
Tip: Whilst in the Highlight, Draw, Text, or Image edit mode you can Left-click and Drag to enable the mode-specific eraser (). Dragging the eraser over an item of that mode will erase that item. For example, whilst in Highlight mode if you Left-click and Drag you will erase any highlight you pass your cursor over.
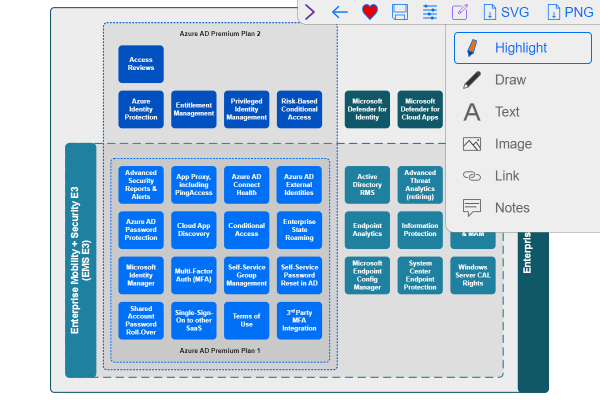
Your edits can be stored by clicking the save icon () and then providing a name for your diagram. Diagrams you've saved are accessible from the Saved diagrams and Compare diagrams pages.
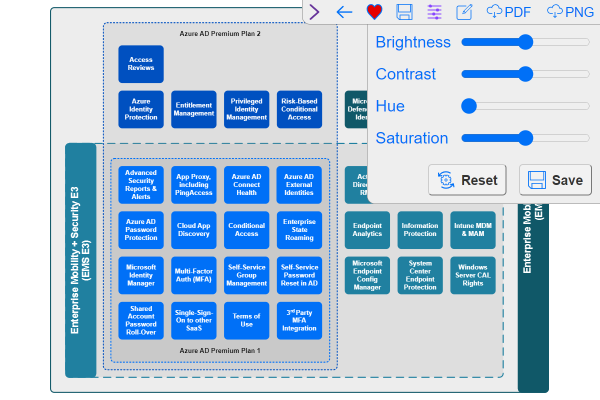
The image controls menu allows you to control the brightness, contrast, hue, and saturation of the diagram you are viewing.
The Reset button () reverts all image controls to their default values.
The Save button () commits the current image control levels to memory and uses them on all diagrams from that point on.
Tip: If you've saved a set of image controls and would no longer like them to apply, click Reset and then Save.
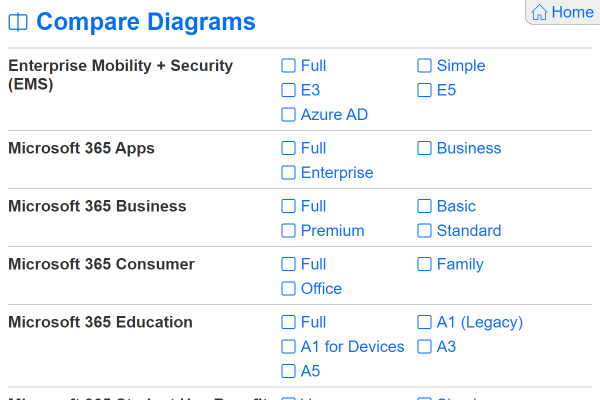
The Compare diagrams page lists all the included diagrams and any saved diagrams, allowing you to compare a combination of two diagrams side-by-side. Simply select the two diagrams for comparison and then click the Compare button at the bottom of the page.
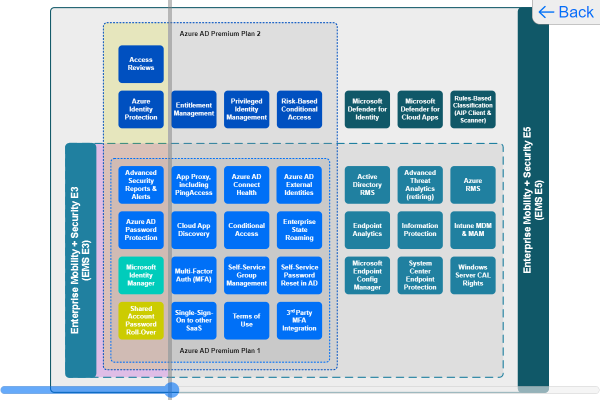
After clicking compare you will be taken to a modified view page with a slider at the bottom to drag between the two diagrams you selected. Zooming and Click-to-Drag moving features still function, but no edit menu features are available from the comparison page.
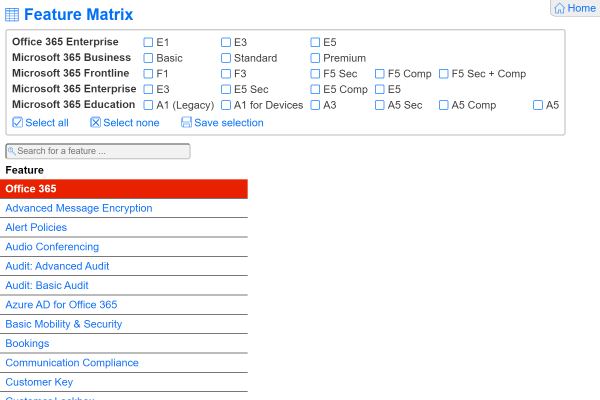
The Feature matrix page lists all the features from the license diagrams in a table layout, allowing you to compare a combination of license types side-by-side.
Select license types to compare with the checkboxes at the top of the page and filter the feature list by typing into the search box.
When selecting license types using the checkboxes the feature list automatically filters to show only the features relevant to your selection.
When searching for features using the search box, all features that match your text will be shown even if they are not part of any of your selected license types.
Tip: The page address is updated with each change of license type checkbox selection, allowing you to bookmark the selection in your browser.
Tip: An Excel version of the Feature Matrix is available on the Downloads page.
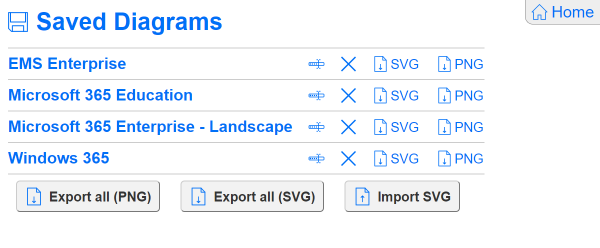
The Saved diagrams page provides a list of all the diagrams that you have saved from the View diagram page, sorted in the order you saved them.
Clicking on the saved diagram name will take you to the View diagram page. From there you can review your edits, make new edits (including removing existing highlights), and save over or create a new copy of the diagram.
A number of actions are available against each saved diagram from this page as follows:
Tip: PDF exporting is not available on m365maps.com but many devices now support "Print to PDF". The menu and offline/online indicators will be hidden in print outs, printing only the diagram.
There are three buttons at the bottom of the saved diagrams page:
Tip: Saved diagrams are stored by your browser and can be easily lost, so it's a good idea to export important diagrams every once in a while. That way you can import them back in if you need to.
This page has a Home page link in the top-right corner.
The menu actions available when viewing a saved diagram are slightly reduced from the normal view diagram experience. Diagram flagging is not available for saved diagrams.
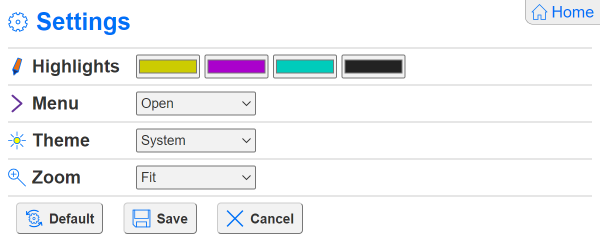
The Settings page allows you to customise some of the web site features to your preference.
There are three buttons at the bottom of the settings page:
This page has a Home page link in the top-right corner.
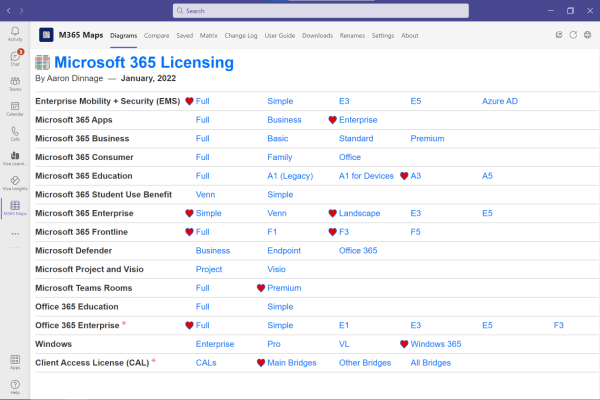
The Microsoft Teams app brings m365maps.com directly into your Teams client as a personal tab app. All the site functions are available directly inside Teams, with some user interface streamlining to make the experience more suited to the Teams interface.
M365 Maps for Teams does not connect with the Teams SDK, so there is no exchange of personal information or user tracking of any kind. I've deliberately kept the app simple to make it easier for organisations to choose to allow the app to run in their environment.
Users can self-install the app using the instructions below, or have an organisation administrator load the app for all users within the Teams tenant to access. Microsoft publishes generic administrator installation instructions are here: Link
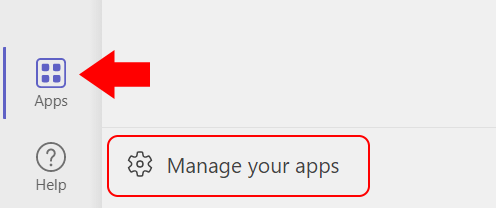
To add the M365 Maps for Teams app to your own Teams environment, first navigate to the Apps side tab and select "Manage your apps" from the bottom of the store panel, as pictured above.
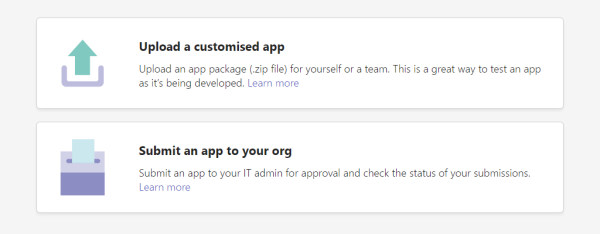
You can then choose to either add the app to your own environment, or submit it for inclusion in your orginizations app list. For these instructions we will focus on uploading for your own personal use, to do so select "Upload a customised app", as pictured above.
After selecting the M365 Maps for Teams.zip you will be presented with further information on the app and be able to add it to Teams.
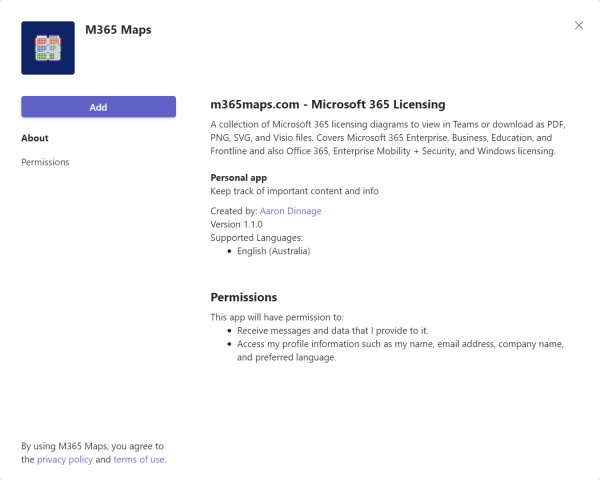
The Add App process will provide app and publisher details, as well as required app permissions. Please note: Whilst Teams will advise that the app has access to receive messages and data you provide it, M365 Maps will not ask for data or interact with messages. Also, the permissions set will advise that M365 Maps will have access to your profile information, M365 Maps will not access this information as the app does not utilise the Teams SDK or APIs. This can all be independantly verified by examining the open source code for m365maps.com and M365 Maps for Teams on GitHub.
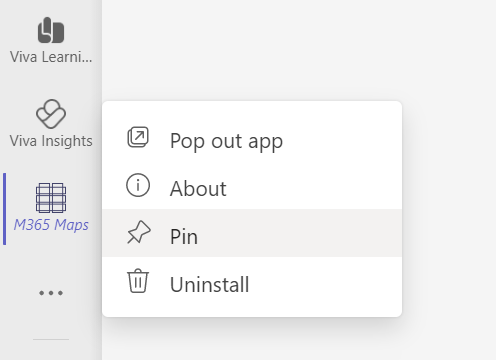
After uploading the M365 Maps for Teams app you you will be taken to the app. If you want to keep quick access to M365 Maps you can pin the app by opening the left-click context menu and selecting "Pin".
m365maps.com targets the same mainstream web browsers that Microsoft 365 supports: Edge, Firefox, Safari, and Chrome.
Internet Explorer, out of date builds of mainstream browsers, and any other niche browsers are not targeted for compatibility or tested. Your experience may vary.
If you have a particular device or browser scenario you'd like me to try to support then please contact me to discuss.
You can only install a Progressive Web App ("Add to Home Screen") from the Apple Safari browser and not from a third party browser like Edge or Chrome.
Multiple file downloads ("Export all ...") are disabled on iOS for now.
Edge on iOS has the Export SVG and Export PNG actions removed on the View diagram and Saved diagrams pages. If you need this feature please use Safari for now.
The M365 Maps for Teams app follows the operating system theme when in the Teams desktop app and the browser theme when in the web browser.
Aaron Dinnage
If you'd like to provide feedback, report an error / omission, ask a question, or discuss an idea, then please use LinkedIn or Twitter to connect. Licensing can be complicated which often means a conversation is needed to process feedback effectively.
m365maps.com does not request, collect, store, process, or manage any personal information.
Use of third party services linked from m365maps.com is subject to the privacy policy and terms of use of those services.
m365maps.com is hosted on GitHub Pages. IP addresses are logged for security purposes as described by GitHub.
Your use of m365maps.com depends on your acceptance of the following terms:
The information contained within the diagrams on this site is sourced from a variety of references. If you'd like to see where this information comes from I've listed those sources below. Whilst a lot of the modern licensing resources are very good at a high level, it's often the case that some of the finer detail is in the deeper, longer form documentation. I try to capture some of that detail in my diagrams when I think it's particularly relevant.
This material is publicly accessible on the internet without the need to sign in.
Allows you to find product licensing terms by program and product family for Software and Online Services. Knowledge of Microsoft licensing programs is required to navigate the complexity, but answers to questions around feature inclusions can often be found here. These links I've found particularly useful:
This is a great collection of feature-level detail that describes what's available and what the services can do. These links in particular are regular go-to resources for me.
Microsoft 365 licenses a number of Azure services, so getting information on them often means visiting these Azure pages:
Useful for finding product use terms for packaged software (i.e. Office consumer).
This material is accessible by Microsoft partners and Microsoft staff after signing in.
The Modern Work Licensing Resources page contains some excellent presentations, data sheets, and FAQs which summarise a lot of the other resources in one place.
This material is accessible only to Microsoft staff after signing in. I won't provide links for these resources, just names, so if you're a Microsoft staff member you'll be able to track them down.
The definitive resource that shows the relationship between Products, Offers, and Service Plans. It doesn't show specific feature availability within a license, but it does show which license components make up a service plan.
Excellent news and resources, and the opportunity to clarify your understanding.
To get authoritative answers to licensing questions. The weekly updates are also a handy way to stay across upcoming changes.
See what SKUs exist on the price list. Full USLs, Step-ups, Add-ons, From SA, etc ... and their month-to-month availability for purchase.